InfinCE Workplace provides the ability to host online meetings with participants from within your company as well as customers and business contacts who are not part of your organization.
Scheduling a Meeting
Click on the Meeting icon on the right menu bar. It will open up the Meetings panel to display all your scheduled meetings and the option to schedule or start a new meeting.
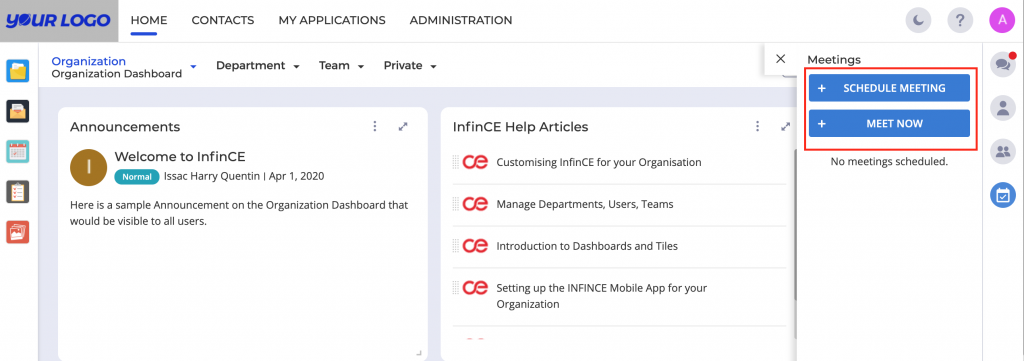
Schedule Meeting panel lets you schedule a future meeting by providing the Meeting title, Date, Time, Participant(s) and an optional description.
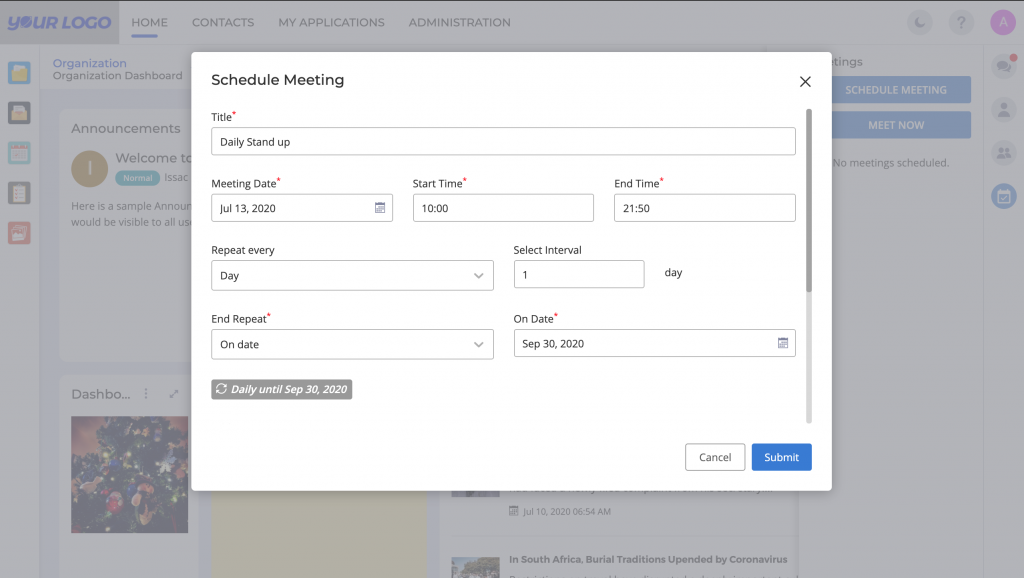
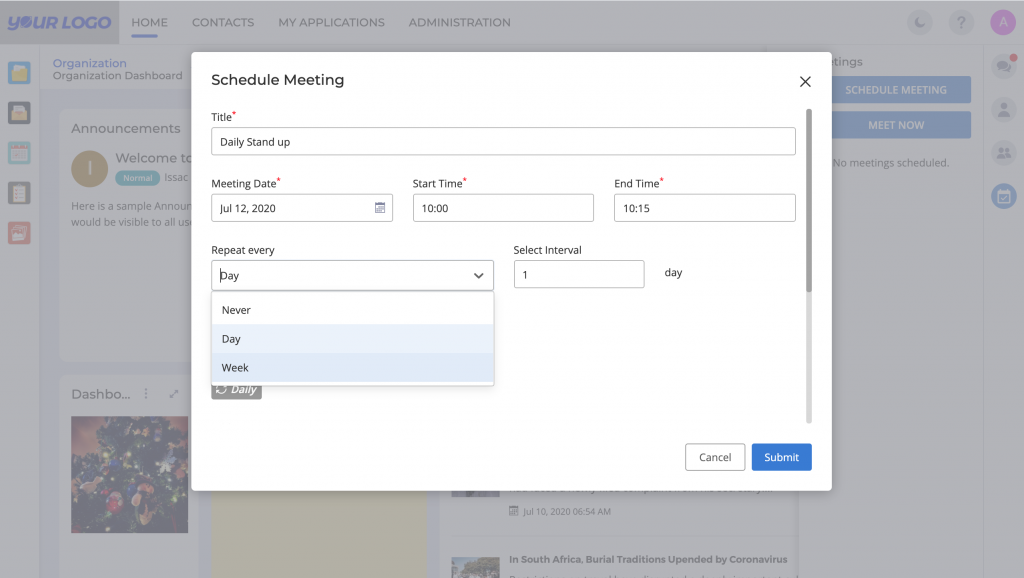
Setting Meeting Recurrence
You can define the recurrence of the meeting by choosing the appropriate value for “Repeat every” field. The Meeting Date that was chosen above will be the first date of the meeting, and the timing would remain the same for every recurrence. Options for “Repeat every” are:
- “Never” – for one time meetings that do not repeat.
- “Day” – for meetings that repeat after a certain number of days
- “Week” – for meetings that repeat after a certain number of weeks
“Select interval” sets the time interval between 2 meeting recurrences. So if we choose “Repeat every“- “Week” and choose “Select interval” as 1, this meeting would be set to recur once a week starting from the day you have already set in “Meeting Date“.
Inviting Participants
Invite your colleagues by adding their names in “Add participants” field. Names from your Contacts will be prompted as you type. To invite guests or external contacts, provide their emails in the “Invite External Participants by Email” field.
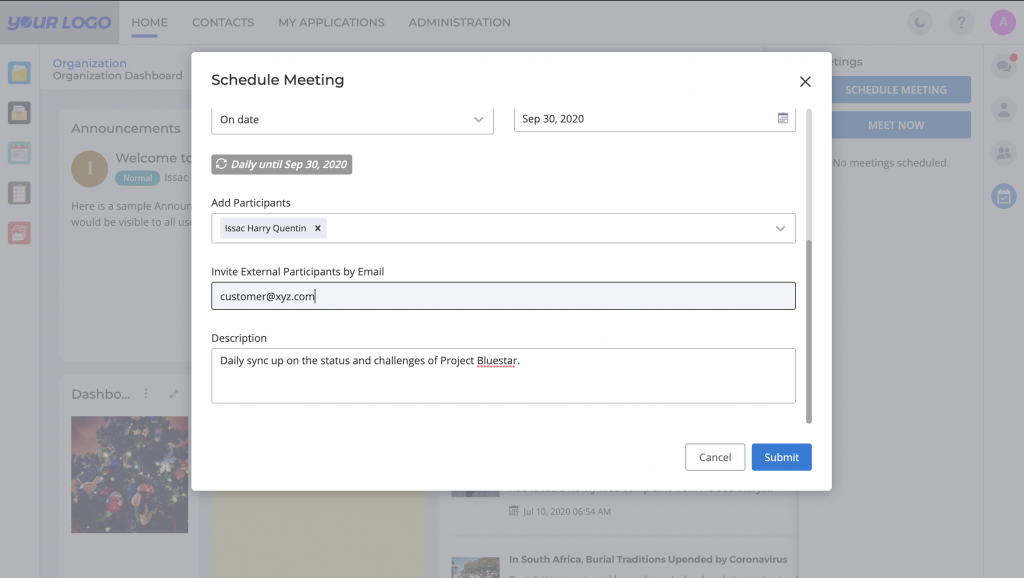
Click submit to schedule the meeting. This will trigger an email to all participants (internal and external) with the meeting details and the link to join the meeting.
Joining a Meeting
External participants can easily join the meeting at the scheduled time by just clicking on the link. They do not need an InfinCE login, and they need not download any other software.
Internal/InfinCE participants can join by
- clicking on the the link within the email, or
- clicking on “Join Meeting” from the meeting details panel
- clicking on the meeting link within the Mobile App.
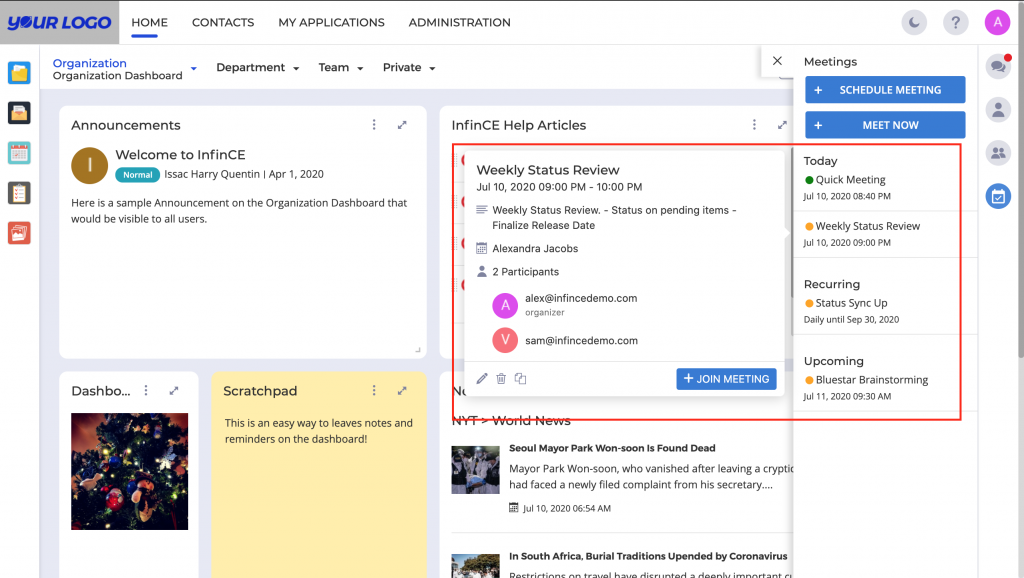
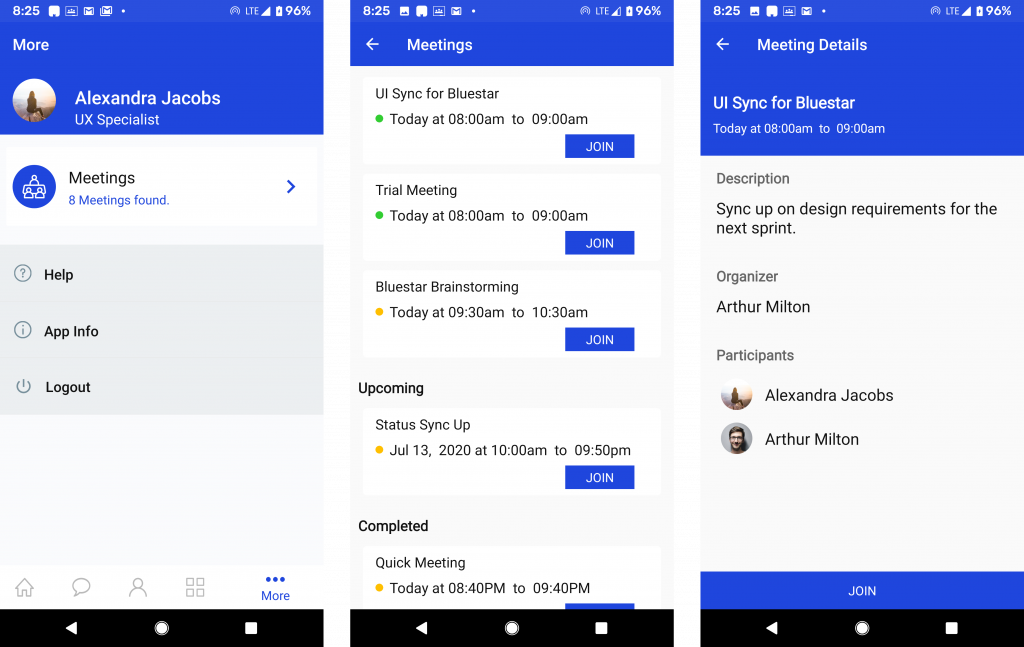
Corporate Branded (White-labeled) Meeting Interface
The login screen of the meeting is branded with your Company’s logo (set in Administration > Settings), making it a conducive forum to host your business discussions.
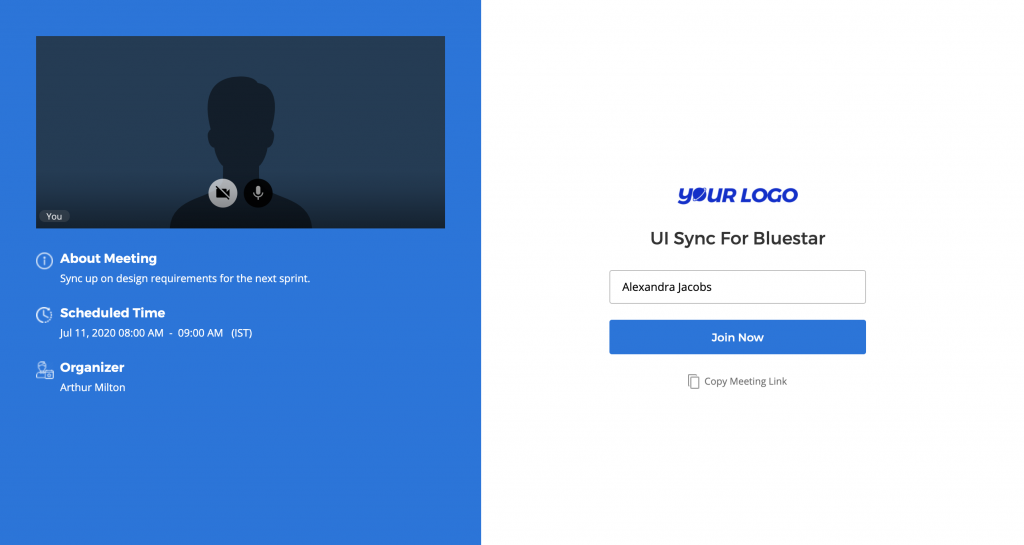
On the login screen, you can decide you mic and speaker settings and enter your name before joining. You can also copy the meeting link for ease of quickly sharing with other participants.
InfinCE Meeting provides you all the standard features like Video Meeting, Screenshare, group and individual chats, Mic/Speaker controls, viewing meeting info & participant info and switching between tiled and full view.
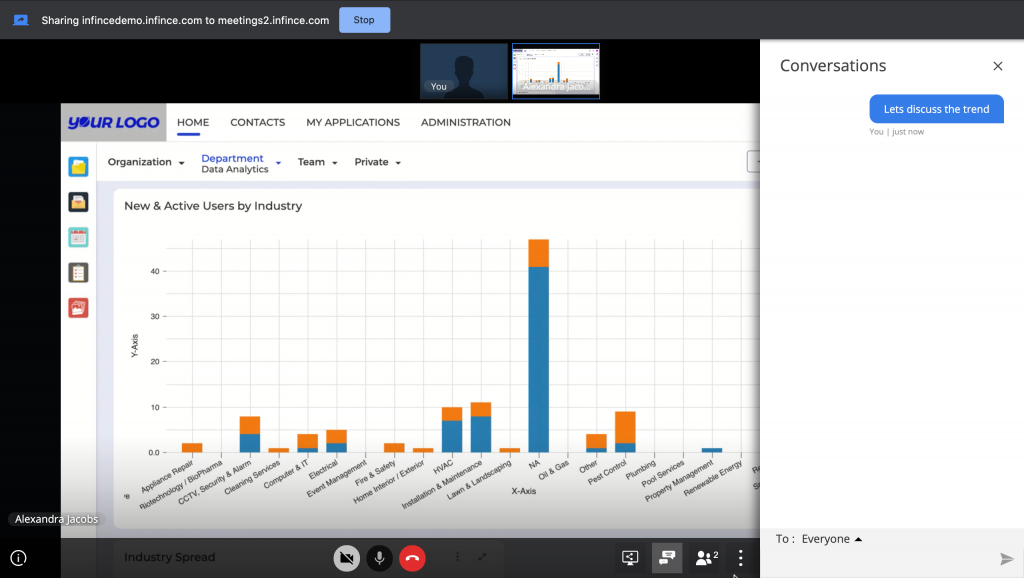
Stay tuned for more upgrades to Meetings!