InfinCE Files helps improve workforce productivity through ready to access office tools. Build presentation, spreadsheets and documents online. Work together on the same document with multiple collaborators. Save automatically, add comments, get suggestion in real-time. Communicate efficiently and work together better, to reduce errors and complete tasks faster. Keep your data secure in InfinCE’s file storage. Enable controlled access and monitor how teams share your data. You can securely share files with your collaborators both internal and external to your organization.
Accessing Files in InfinCE
The Files Application comes as part of InfinCE. You access Files by clicking on the “Files” icon on the left side menu.
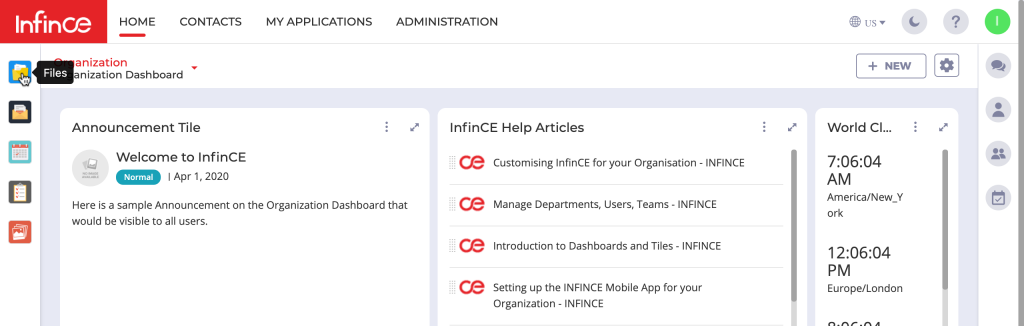
InfinCE Files allows you to create and share presentations, spreadsheets, text files and documents and to organize your Files in Folders.
Creating Folders to organize your files
To create a folder in InfinCE, first click on Files icon displayed on the left side of your screen. From the new window, click on the ‘+’ button displayed on the top left corner of the screen. Select ‘New Folder’ from the option and enter the folder name press enter to confirm.
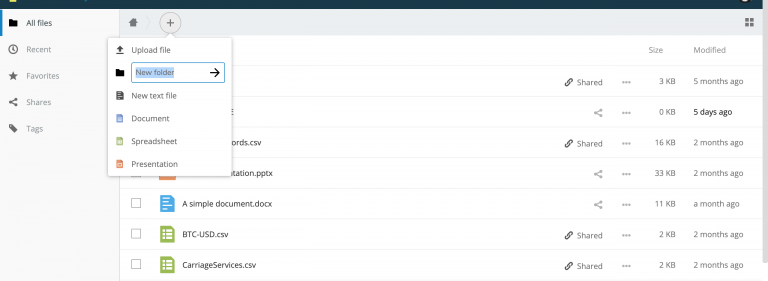
Creating documents (.doc) in InfinCE
To create documents using InfinCE, click on Files displayed on the left side of your home screen. Files application will open in a new tab. Click on the ‘+’ button displayed on the top left corner and then select ‘Document’ from the option. Provide a name and press enter. A new document will open in a new tab for you to start editing.
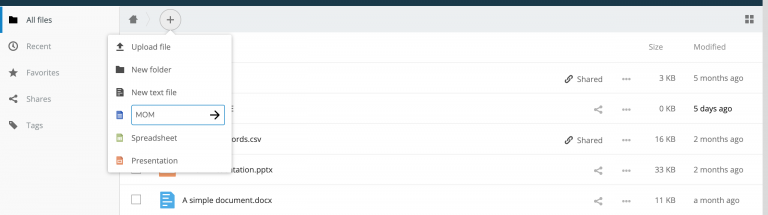
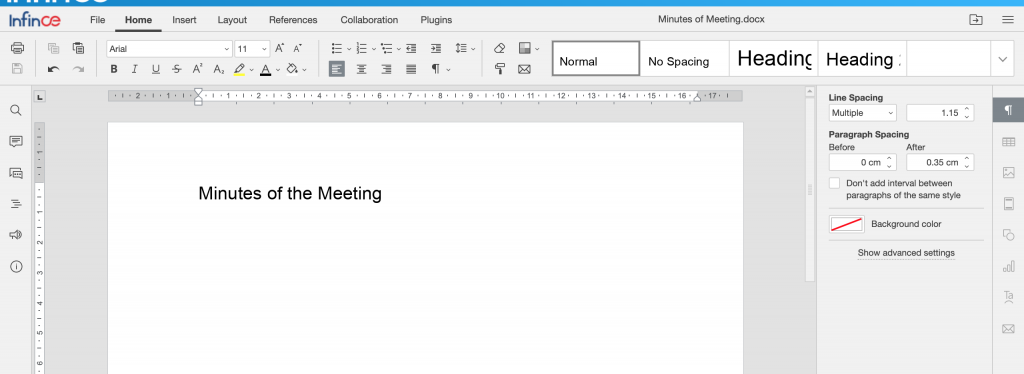
Creating a Presentation (.pptx)
To create presentations using InfinCE, click on Files displayed on the left side of your home screen. Files application will open in a new tab. Click on the ‘+’ button displayed on the top left corner and then select ‘Presentation’ from the option. Press enter. A new presentation will open in a new tab for you to start editing.
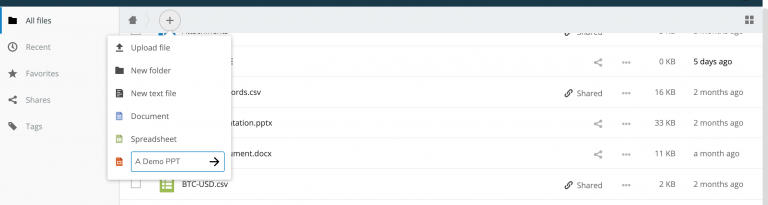
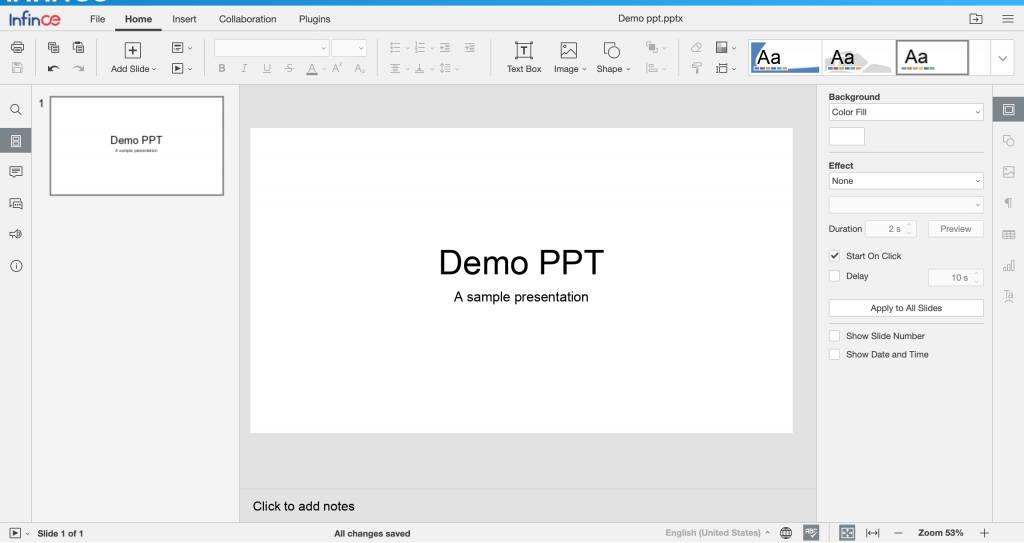
Creating a Spreadsheet (.xlsx)
To create spreadsheets using InfinCE, click on Files displayed on the left side of your home screen. Files application will open in a new tab. Click on the ‘+’ button displayed on the top left corner and then select ‘Spreadsheet’ from the option. Provide a name and press enter. A new spreadsheet will open in a new tab for you to start editing.
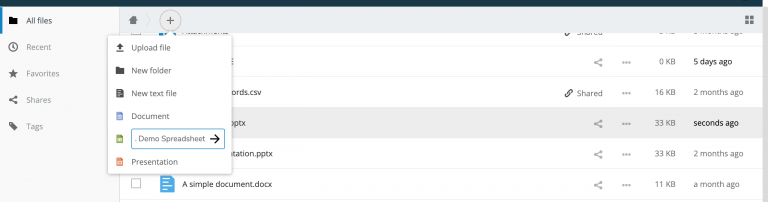
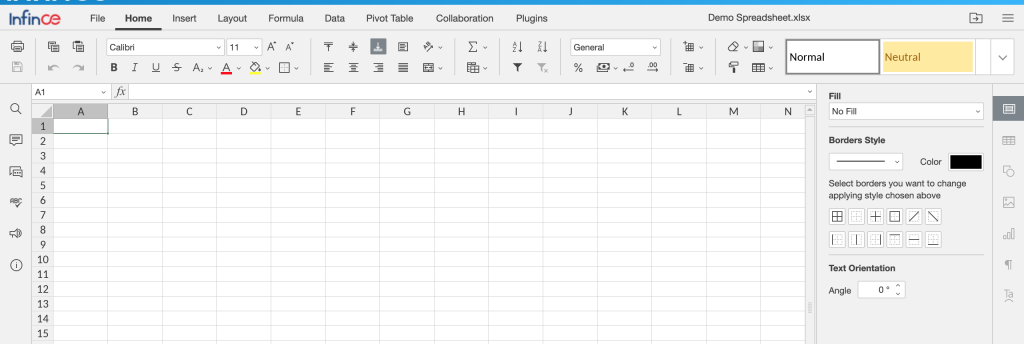
Uploading a File to InfinCE
To upload a File in InfinCE, click on Files displayed on the left side of your InfinCE Home screen. Files will now open in a new tab; click on the ‘+’ button seen on the top left corner of the screen. Select ‘Upload file’ from the option and browse the required file from your system. Click on open and upload the required file.
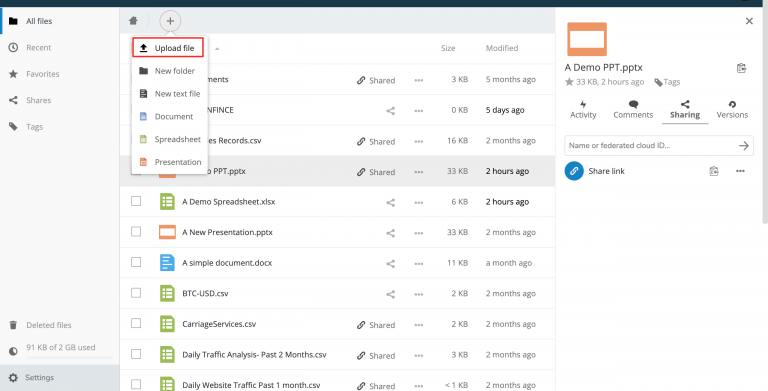
Downloading a File or Folder
Click on the ‘more’ icon (3 dots) at against the desired file at the far right. A dropdown menu will appear, from which you can click on the ‘Download’ option. The required file or folder will be downloaded.

Deleting a File
To delete a file, click on the options available (3 dots) on the far right of the desired file/folder. From the dropdown menu, select ‘Delete’.
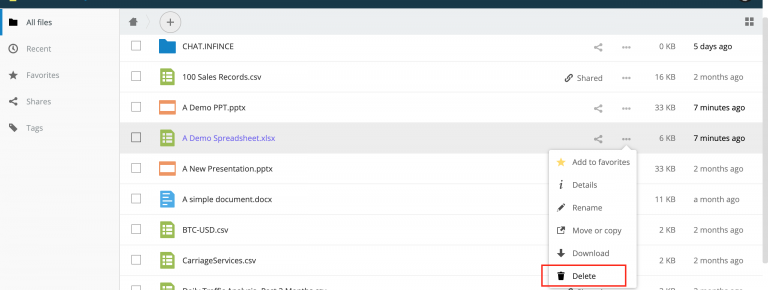
Restoring a Deleted File
You can always restore a delete file which has been deleted accidentally or intentionally.
From Files, click on “Deleted Files” option displayed at the bottom left of the screen. The list of deleted files and folders will be displayed on the page.
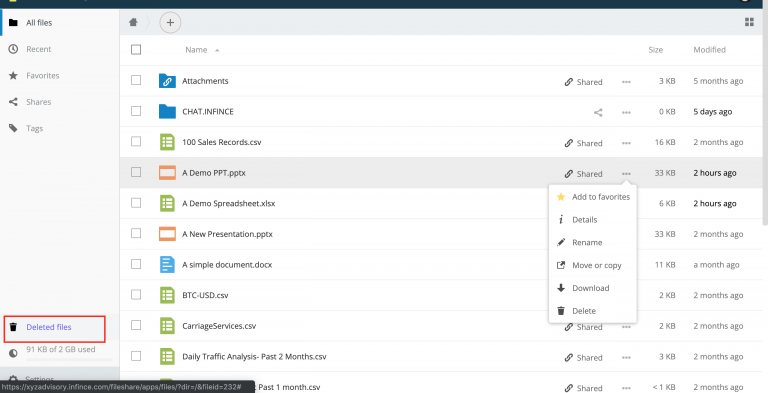
Now click on the restore button displayed next to the desired file or folder. The file or the folder will be restored.
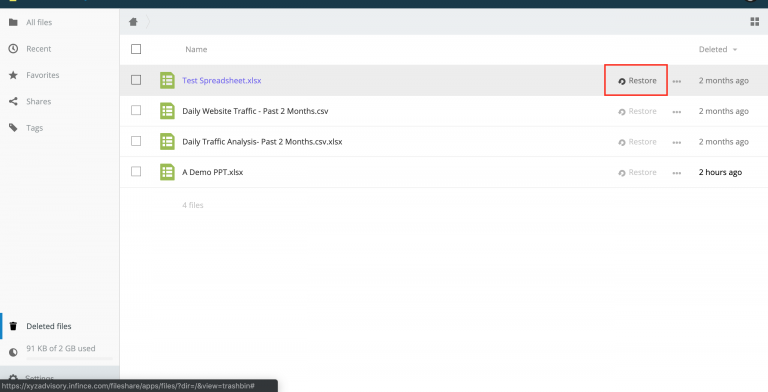
Moving/Copying File to another Folder
To move or copy a file, click on the options available (3 dots) on the far right of the desired file/folder. From the dropdown menu, select ‘Move or copy’ option available. Select the target folder to copy/move the file, click on ‘Copy’ to copy the file or ‘Move’ to move the file to the target folder.
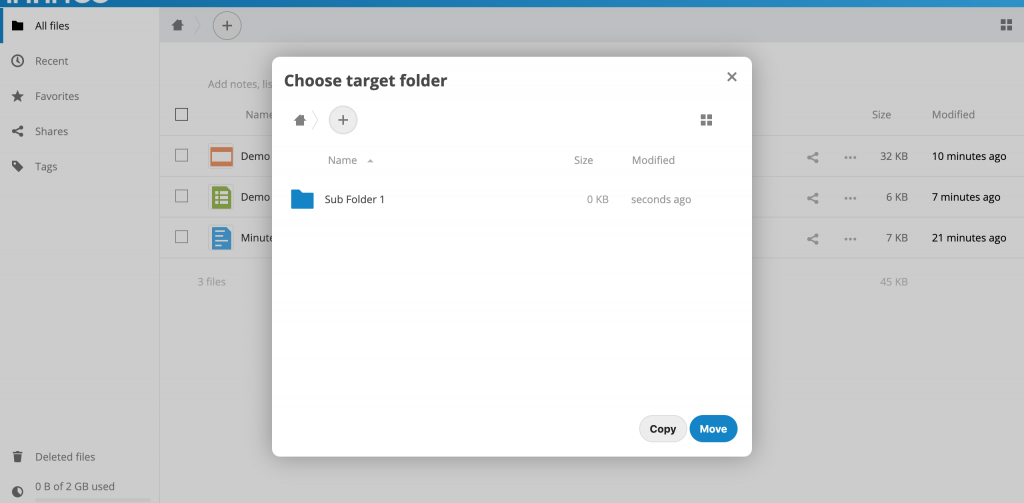
Renaming a File/Folder
To rename a file or folder, click on the More icon (3 dots) displayed on the right side of the desired file/folder. From the menu, click on ‘Rename’, provide the new file/folder name and press enter to confirm.
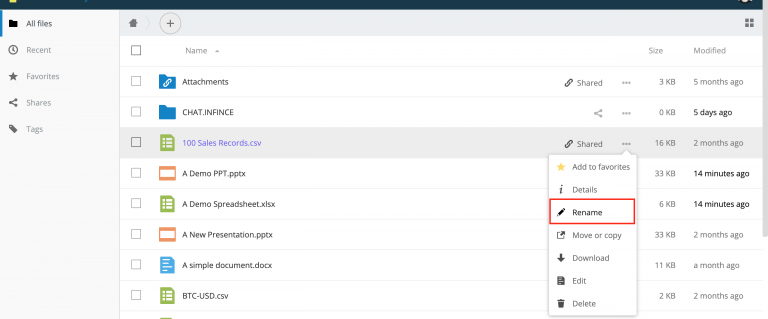
Set/Reset “Favorites” in the Files
The feature “Favorites” allow a user to mark any document or folder as favorite so that it can be quickly accessed later. All INFINCE Users have access to this feature.
To add any file or folder as favorite click on the options next to the file or folder select ‘Add to favorites’.
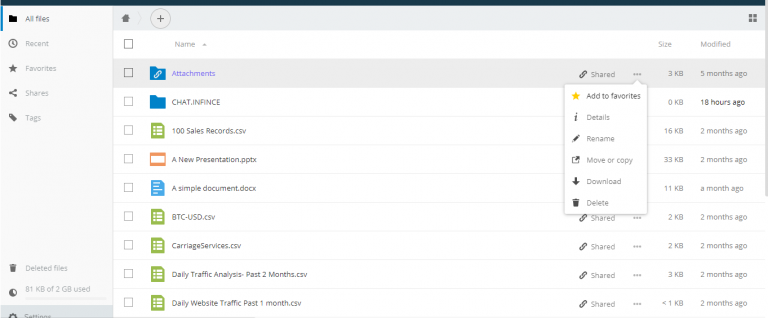
To remove from favorites, hover on the options available next to the file or folder.Click on ‘Remove from favorites’.
Secure Sharing of File or Folder
There are multiple ways to share a File or Folder within INFINCE. You can also password protect the shared file/folder and set access right. Refer this article on Sharing of Files and Folders for details.