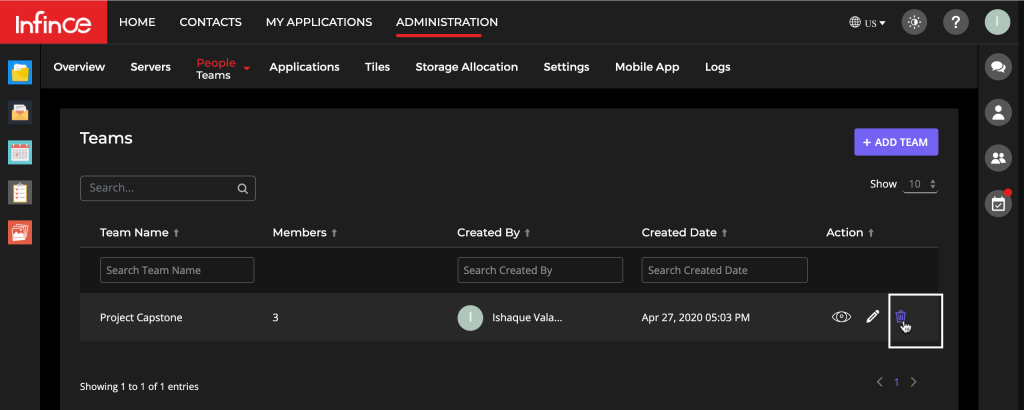Only users with “InfinCE Administrator” privileges can add new Departments, Users and Teams
InfinCE allows you to organise your users under various Teams and Departments. While a user can be a member of only 1 Department, he can be part of several Teams. So for example, you could define “Sales”, “Finance” etc as Departments and “Project Mars”, “QA” etc as Teams.
Adding new users on InfinCE
Members of your organisation need to be added as “users” in InfinCE. To add a user on InfinCE, go to the Administration section and select ‘People’. From ‘People’, select ‘Users’. This will give you the list of available users. Click on ‘+ Add User’ button available on the top right corner.
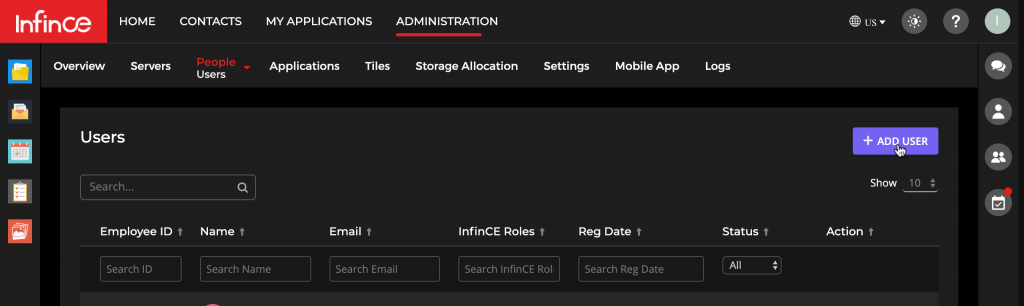
Fill in the required fields in the registration form and click on Submit. The first “Basic Information” section can be used as a quick add option. Other user information can be updated later by editing the profile information.
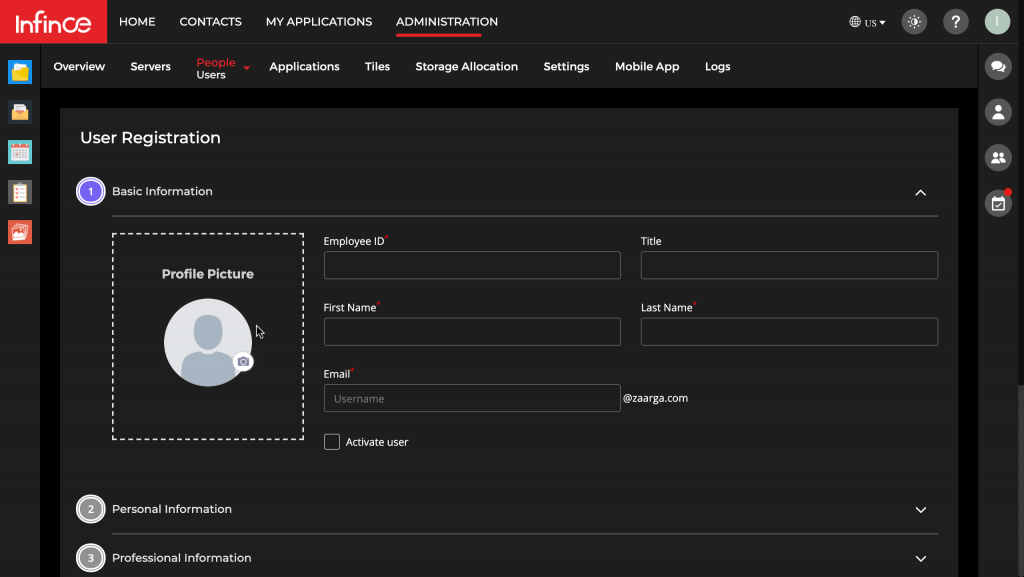
Creating/Adding a Department
Go to Administration in the navigation tab and select ‘People’. From ‘People’ select Departments.
This will take you to the Department page listing various available Departments. Press on ‘+ Add Department’ button displayed on the top right corner of this page. Enter a Department name, assign a Department head and click on ‘Submit’.
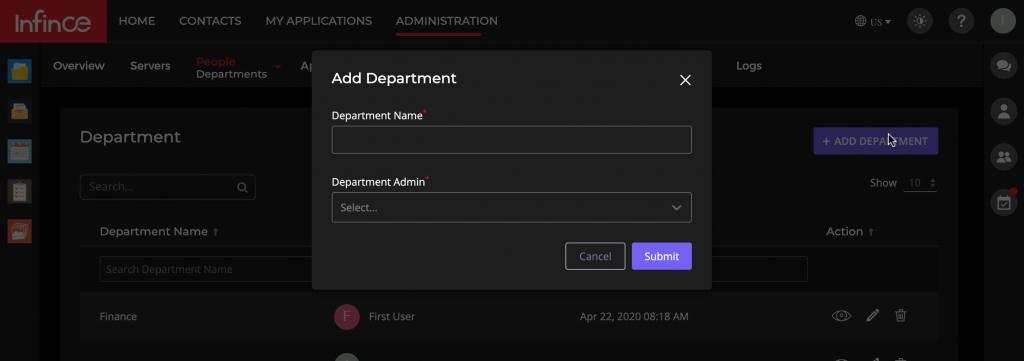
Adding/Assigning users to a Department
Users get added to a Department when you assign the Department at the time of adding them or when you later update the Department on their profile.
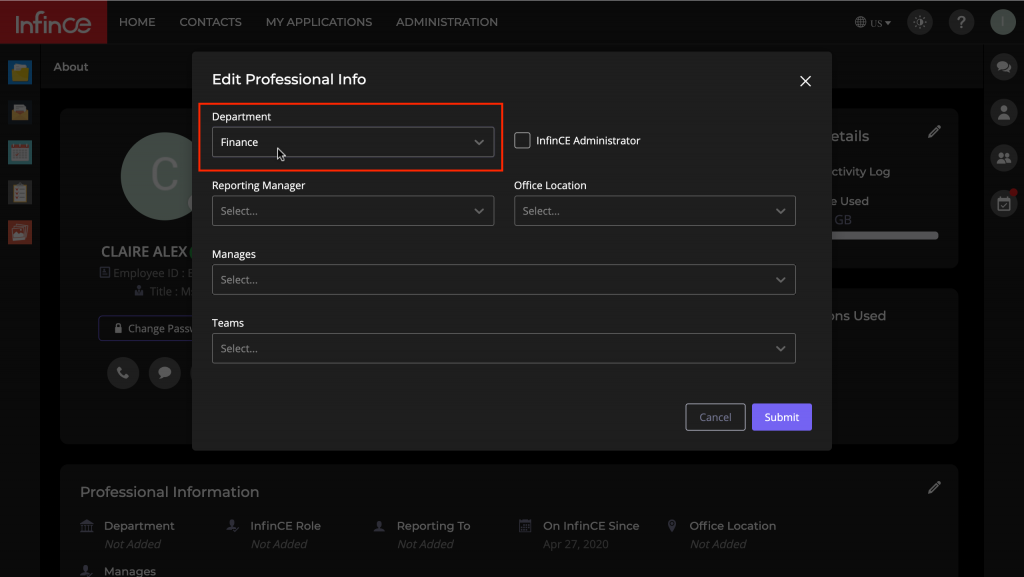
Creating, Editing a Team
Go to Administration select ‘People’. From ‘People’ select ‘Teams’. This will take you to the page listing all available teams. Press on the ‘+ Add Team’ button displayed on the right corner. In the pop-up, enter the Team name and assign a Team Admin and add the Team Members; then click on ‘Submit’. New team will be created.
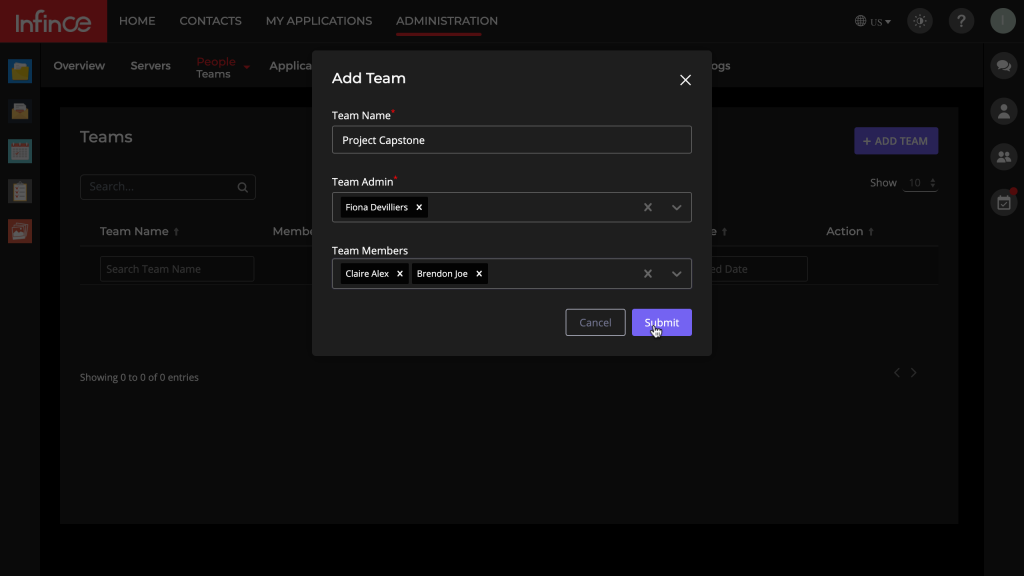
To make changes or add/remove members to an already existing Team, choose the desired Team from the Admin > People > Teams listing page, and click on the Edit icon at the far right. This brings up the same pop-up where you can add/remove team members.
What is the difference between a Department and a Team?
On InfinCE, Department is visualised hierarchically above a Team. For eg: you might have the “Sales & Marketing” Department, with many smaller Teams under it, such as “Marketing Research”, “Digital Marketing”, “Sales”, etc.
A user can only be part of 1 Department, while he/she can be part of several teams.
Viewing/Editing User Information
To edit any of the information regarding a User, go to Admin > People > Users listing. Search for the desired user and click on the “View” icon on the far right. This opens up the User Profile page shown below. Click on the Edit icon on the top right of the required section and update the details.
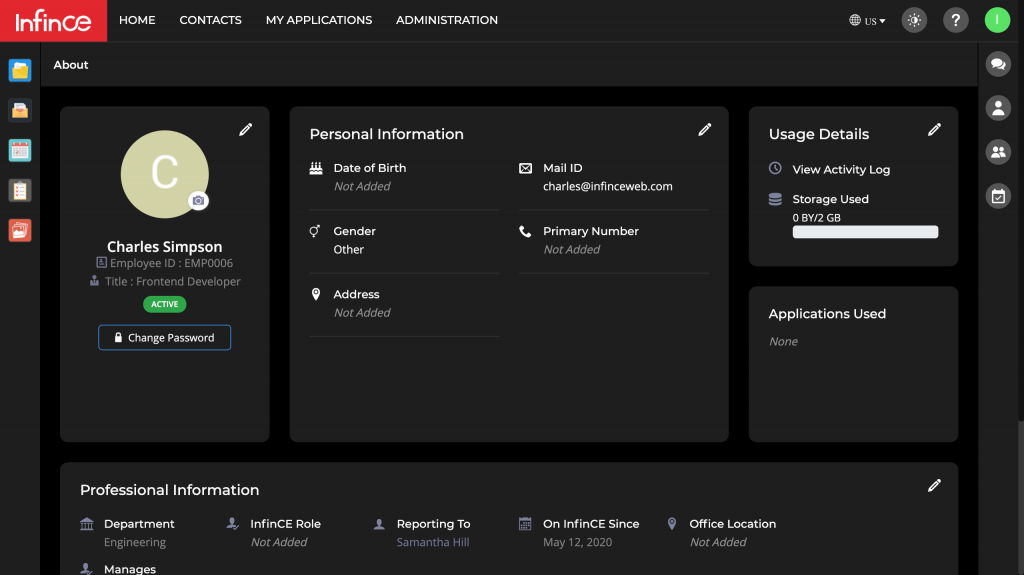
Blocking a User
With a single click you can disable a User’s access to all InfinCE assets by blocking/disabling him/her. To disable/block a User, go to Administration in the navigation bar select ‘People’. From ‘People’ select ‘Users’. This will take you to the list of available users. Find the user you need to block and click on Block icon displayed at the right side of the intended User’s name.
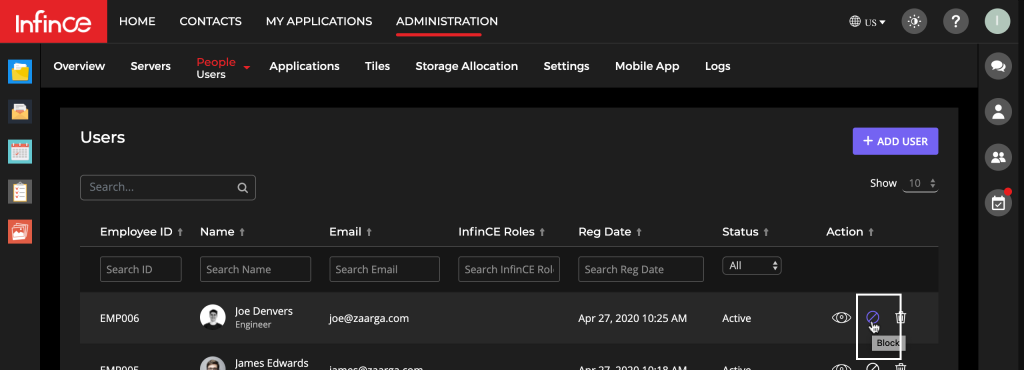
Deleting/Removing a User
Go to Administration in the navigation bar select ‘People’. From ‘People’ select ‘Users’. This will take you to the list of available users. Find the users you want to delete and click on delete button displayed at the right side of the intended User’s name.
Deleting/Removing a Department
Go to Administration and select ‘People’. From ‘People’ select ‘Departments’. The available Departments will be listed. Click on delete button displayed next to the Department name.
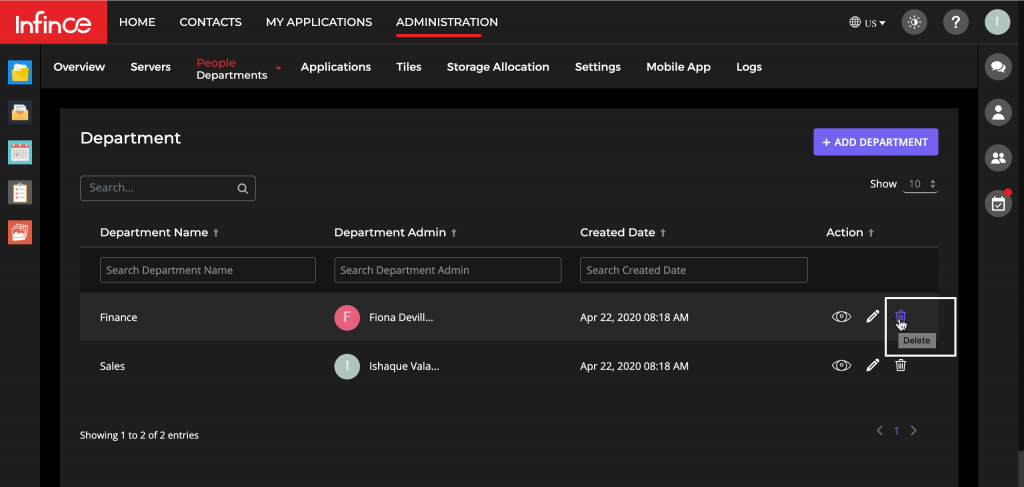
Deleting/Removing a Team
Go to Administration select ‘People’. From ‘People’ select ‘Teams’. The available teams will be listed. Click on delete button displayed next to the team name that you wish to remove or delete.