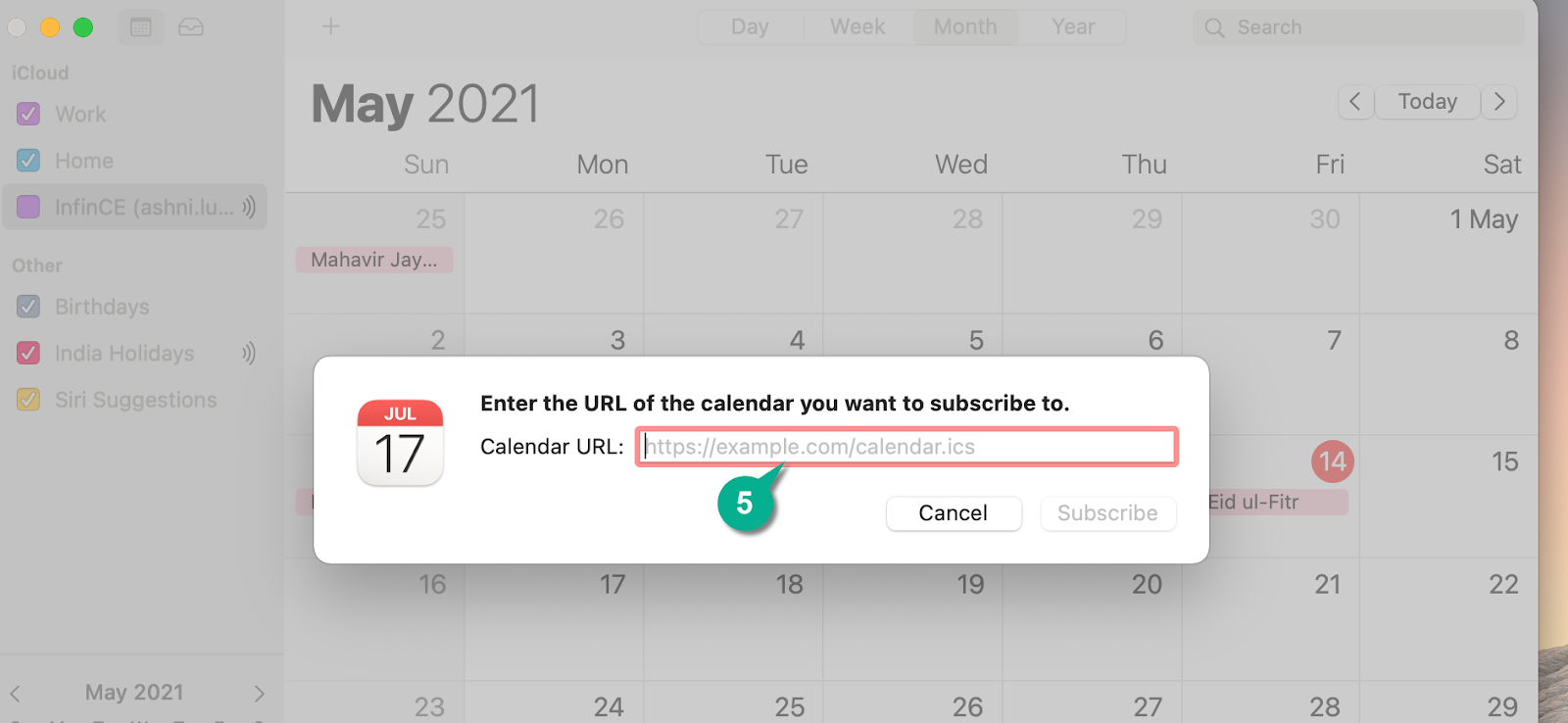Sharing Calendars to Users within InfinCE
To start sharing calendars with other users in InfinCE,
- Open your InfinCE Calendar from the left tab and click on the Share icon against the calendar that you want to share.
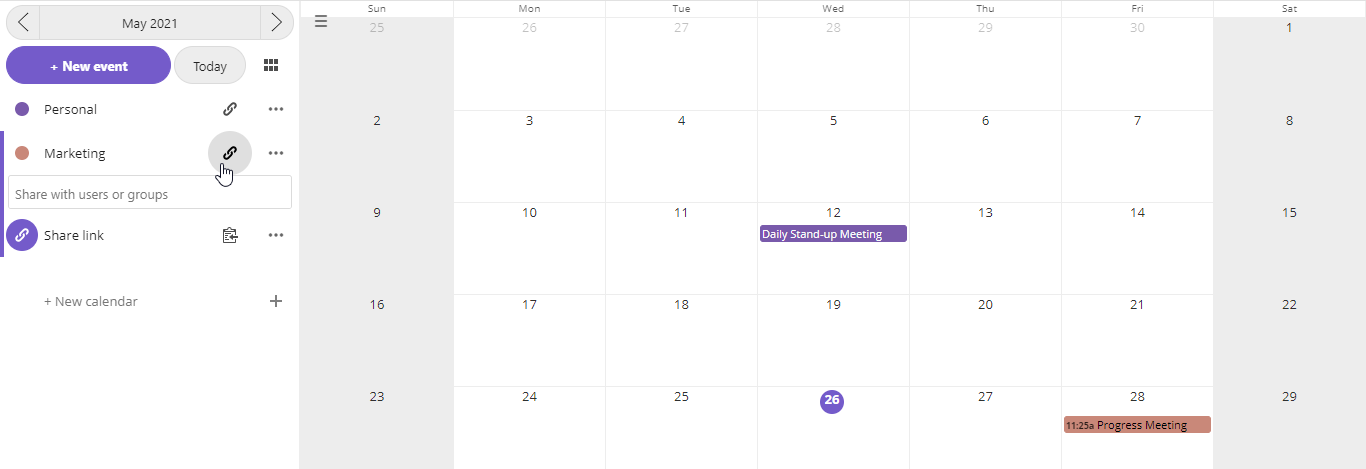
- Enter the name of the user in the text field below the share icon and select from the list once it is populated.
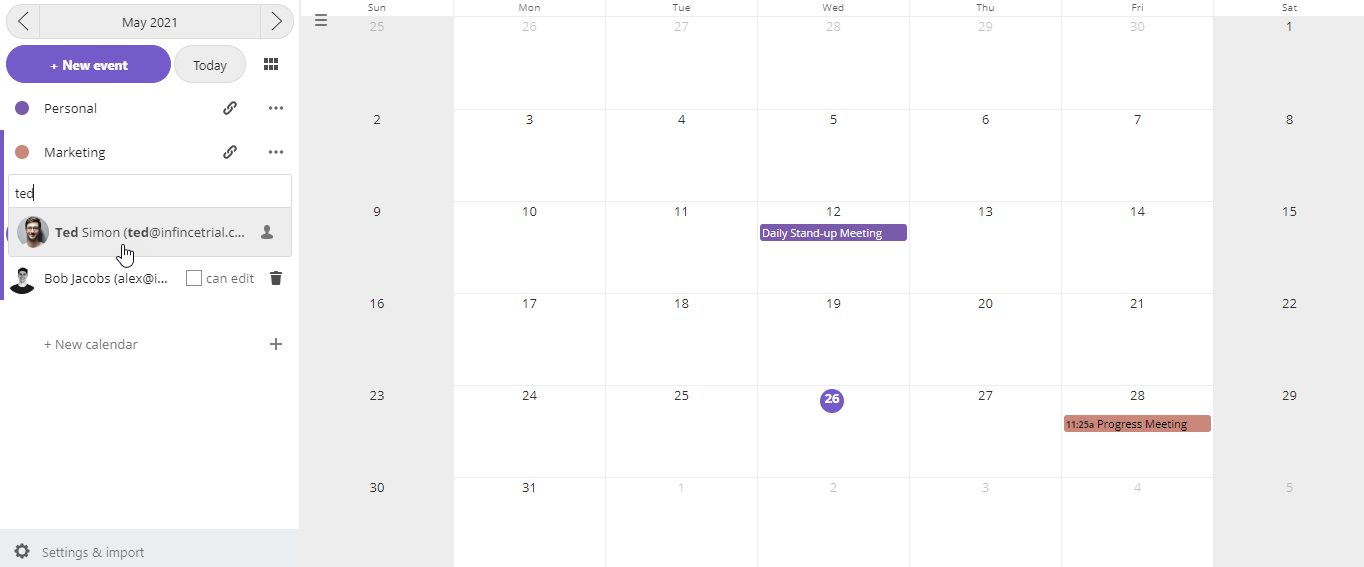
- Check the box near “can edit” to allow the user to edit the calendar events.
Added users will automatically be assigned a calendar link, which they can use to access your calendar.
Subscribing to InfinCE Calendar on Google Calendar
If you wish to view your InfinCE Calendar events on Google Calendar, you can easily integrate it with the other. For this,
Open your InfinCE Calendar from the tab on the left.
Here, click on the Share icon against the calendar you want to view on Google Calendar.
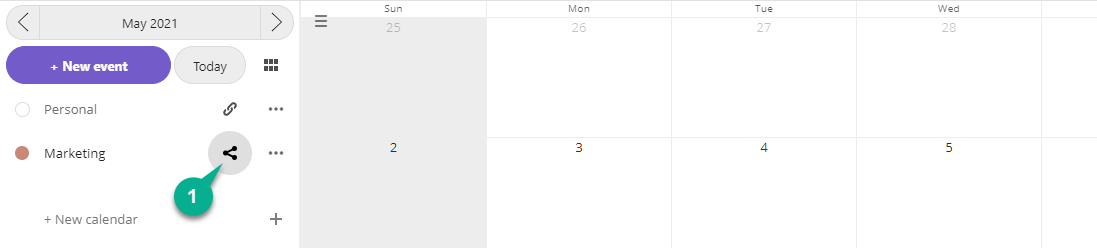
- Then click on the + icon to get a new share link, which will then publish the calendar.
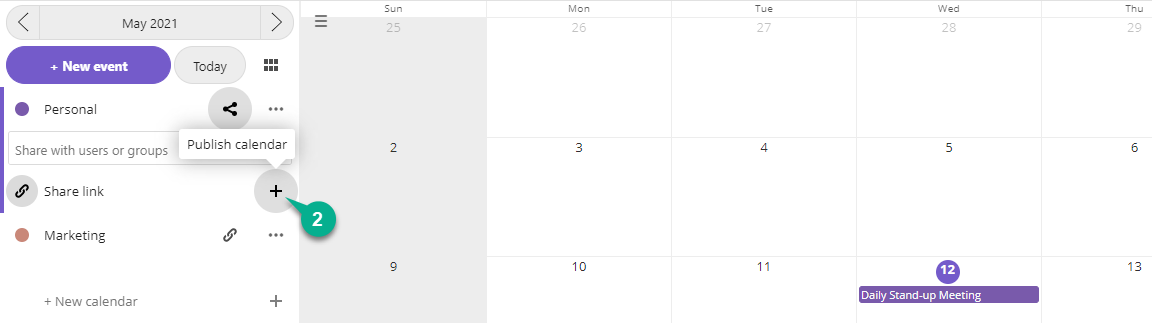
- Click on the three dots button and select Copy subscription link from the dropdown to copy your calendar subscription link.
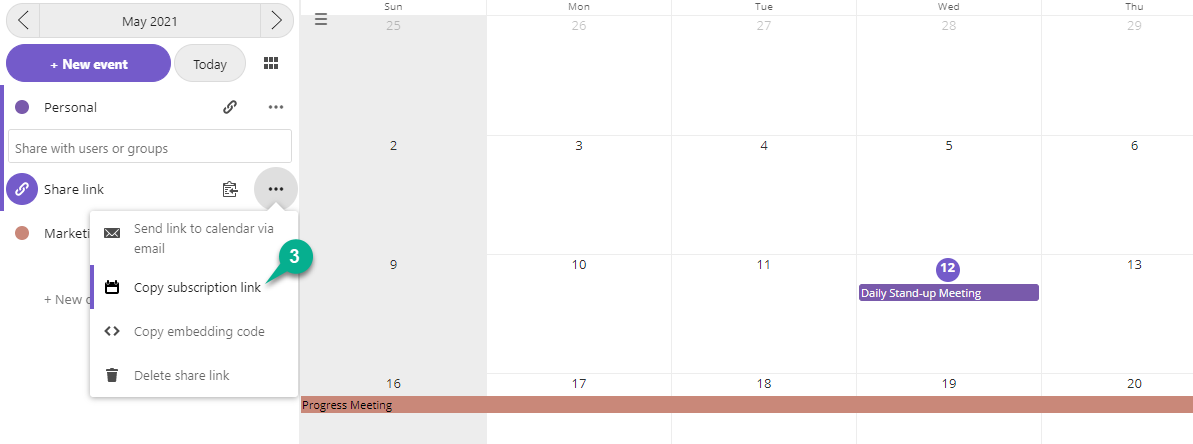
- Once done, you need to open your Google Calendar and click the hamburger menu on the top left to reveal the hidden section. Under Other Calendars, click on the + icon and select the From URL option.
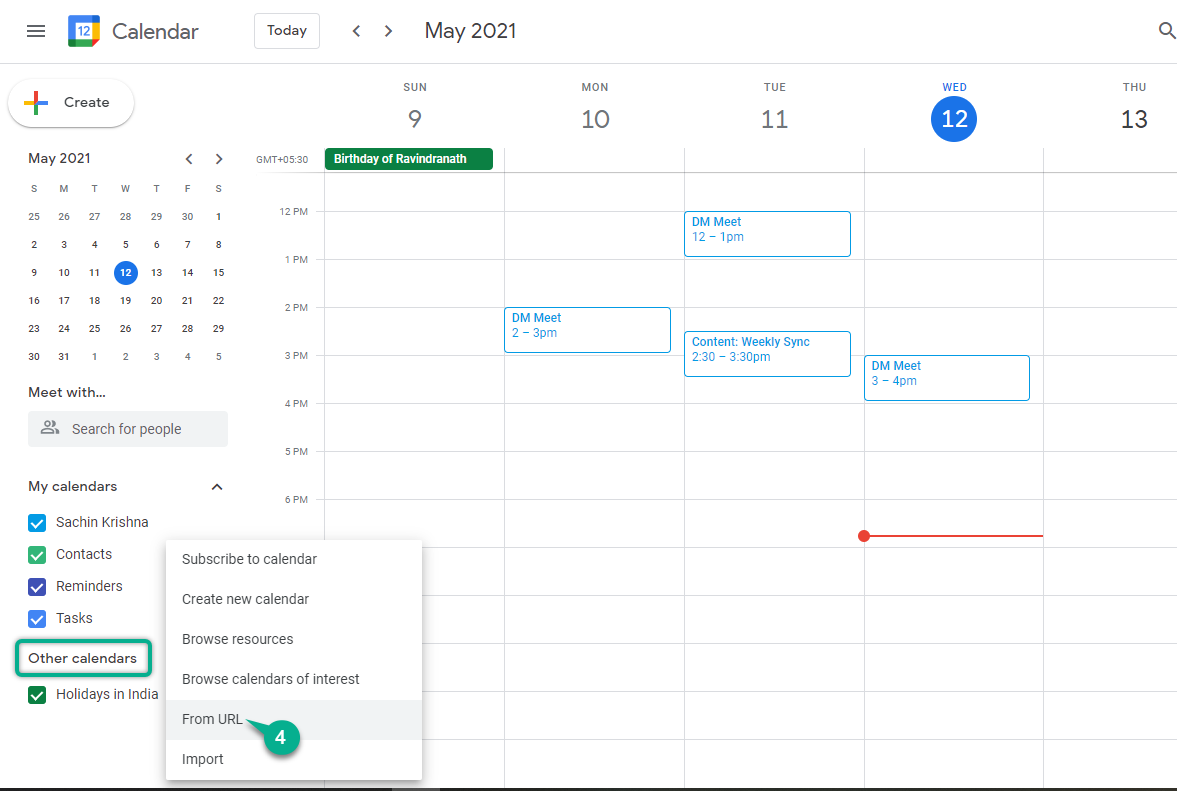
- Enter the calendar link that you have just copied from InfinCE in the field and click Add Calendar.
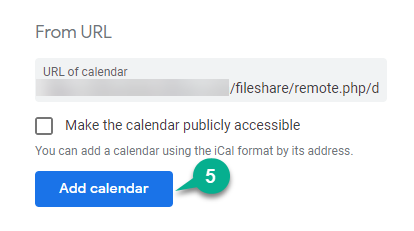
The InfinCE Calendar should now be added to your Google Calendar.
Subscribing to InfinCE Calendar on Mac
If you wish to view your InfinCE Calendar events on your Mac, you can easily integrate it with the other. For this,
Open your InfinCE Calendar from the left tab.
- Here, click on the Share icon against the calendar you want to view on Mac.
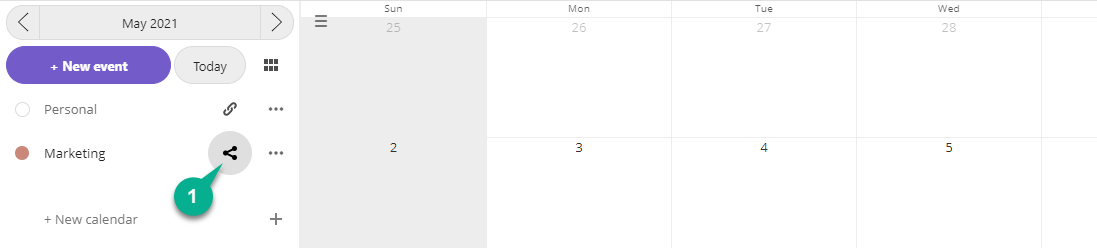
- Then click on the + icon to get a new share link, which will then publish the calendar.
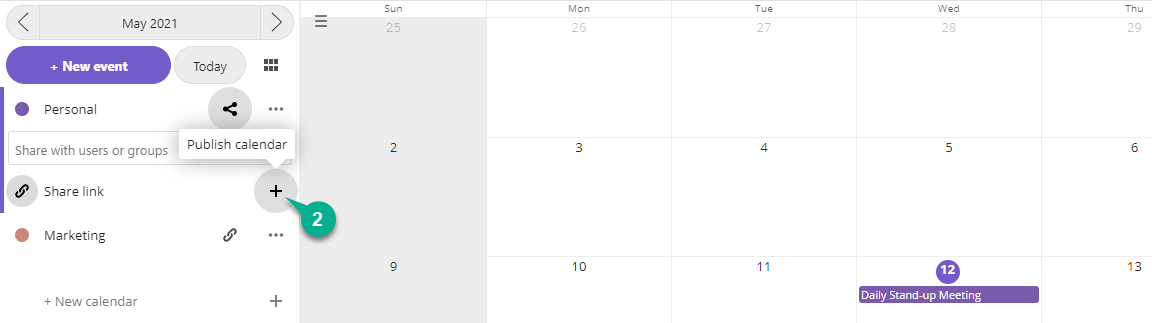
- Click on the three dots button and select Copy subscription link from the dropdown to copy your calendar subscription link.
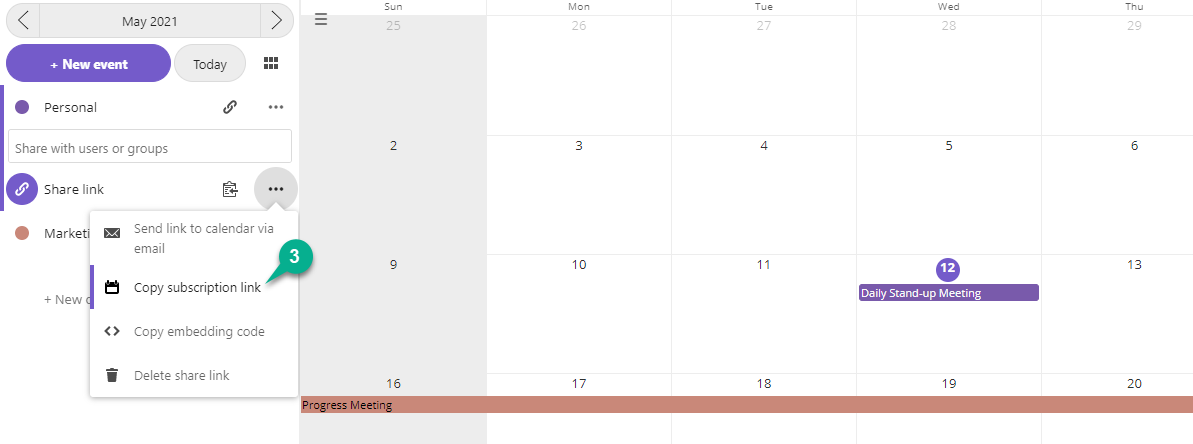
- Now, go to the Calendar on your Mac. Click File from the top bar and select New Calendar Subscription.
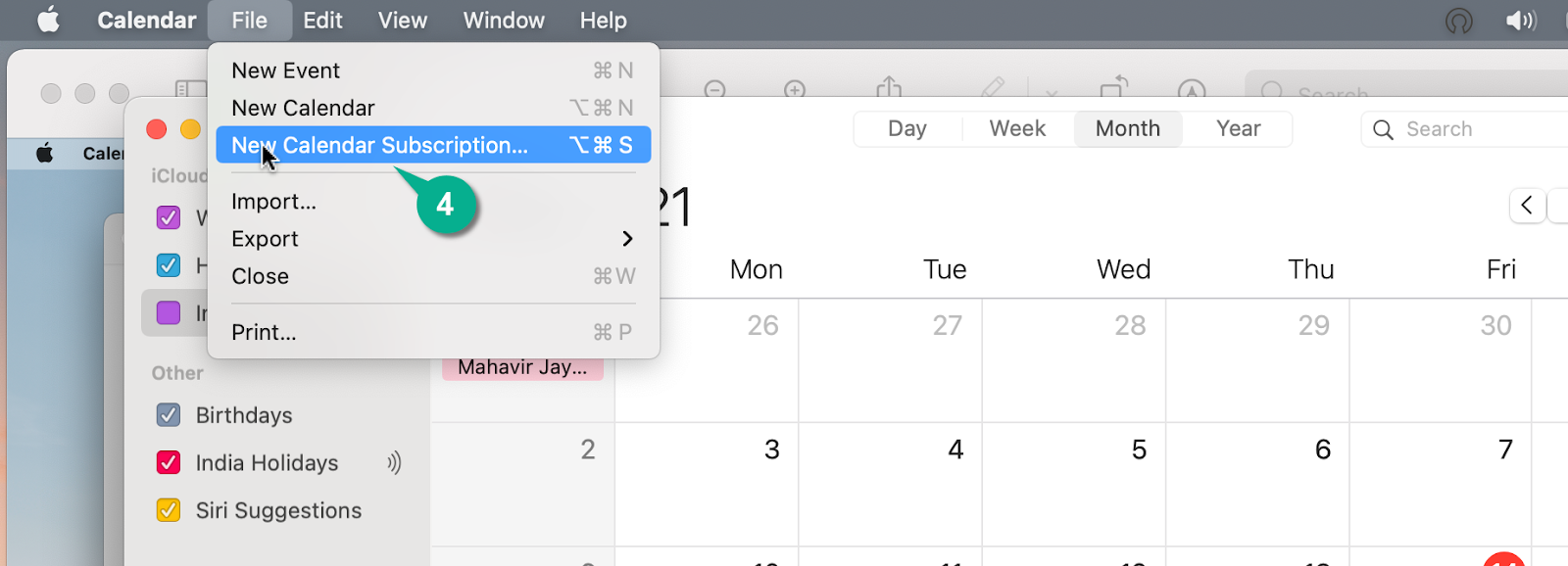
- Enter the new subscription link that you have just copied and click Subscribe.